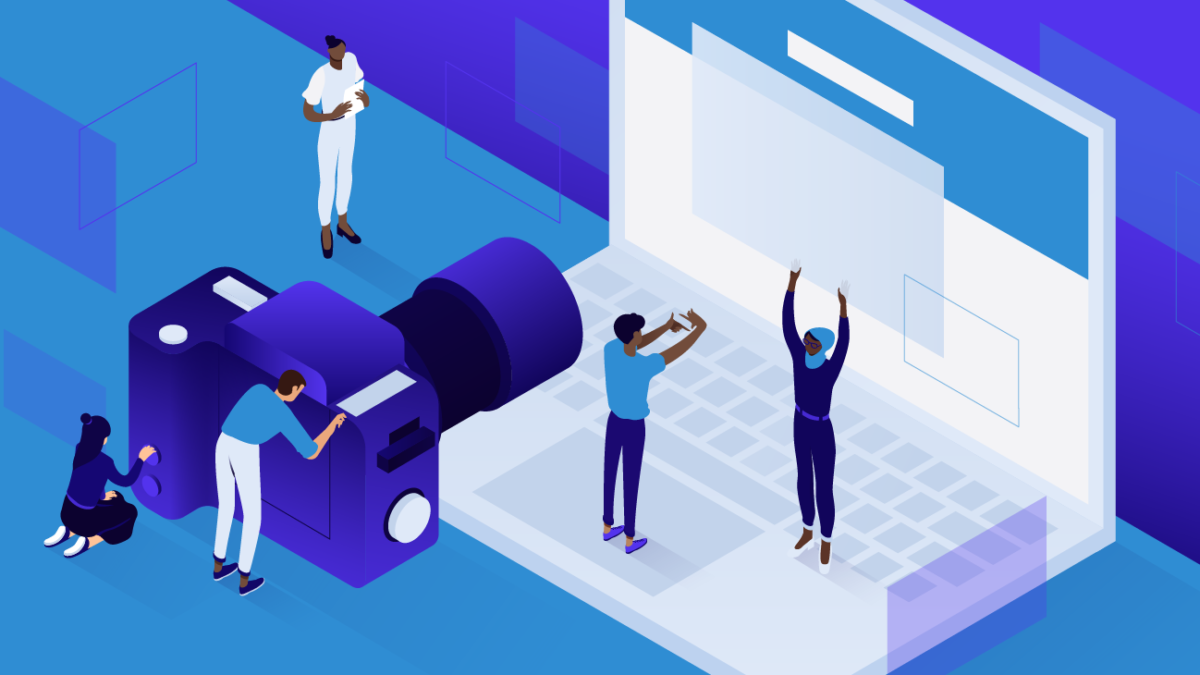Ever wanted to capture something interesting on your screen but didn’t know how to take screenshot on PC? Taking a screenshot on a Windows PC is a breeze once you know the right steps. Whether you’re trying to save a hilarious meme, capture an error message for tech support, or just want to keep a visual record, this guide will walk you through everything you need to know about taking and managing screenshots on Windows.
Understanding Screenshots
What is a Screenshot?
A screenshot is essentially a digital snapshot of whatever is displayed on your screen. Think of it as a photograph of your monitor at any given moment.
Why Take Screenshots?
Screenshots are incredibly useful. They allow you to capture and share exactly what you see on your screen, which can be invaluable for troubleshooting, creating tutorials, saving receipts, or even just keeping a record of something funny or interesting.
Methods to Take Screenshots on Windows PC
Using the Print Screen Key (PrtScn)
The most straightforward way to take a screenshot is by using the Print Screen key, usually labeled as PrtScn on your keyboard. Pressing this key captures the entire screen and copies it to your clipboard, which you can then paste into any application like Paint or Word.
Using Windows + Print Screen
For an automatic save, press Windows + PrtScn. This command captures your entire screen and saves it directly to the Screenshots folder in your Pictures library.
Using Alt + Print Screen
If you want to capture only the active window, press Alt + PrtScn. This action copies the active window to your clipboard, which you can then paste into your preferred application.
Using the Snipping Tool
The Snipping Tool is a built-in Windows application that offers more flexibility. Open the tool, choose the type of snip you want (free-form, rectangular, window, or full-screen), and select the area to capture.
Using Snip & Sketch
Snip & Sketch is a newer tool that offers more features than the Snipping Tool. Open it by pressing Windows + Shift + S. This will let you choose from various snipping options and immediately edit the screenshot within the app.
Using the Game Bar
For gamers, the Game Bar (opened with Windows + G) allows you to capture screenshots and even record gameplay. Click the camera icon in the Game Bar to take a screenshot.
Using Third-Party Screenshot Tools
Popular Third-Party Tools
Some popular third-party screenshot tools include Lightshot, Greenshot, and Snagit. These tools offer advanced features like easy sharing, annotation, and more.
Pros and Cons of Third-Party Tools
While third-party tools offer more features, they can also be more complex and may come with a cost. However, they are often worth it for users who need advanced functionality.
Saving and Managing Screenshots
Default Save Locations
By default, screenshots taken with Windows + PrtScn are saved in the Screenshots folder within your Pictures library. Snips taken with Snip & Sketch are saved to your clipboard, and you can choose to save them manually.
Changing the Save Location
To change the default save location, right-click the Screenshots folder, select Properties, and navigate to the Location tab. Here, you can choose a new location for your screenshots.
Organizing Screenshots
Organizing your screenshots can help you find them easily later. Consider creating folders based on date, project, or subject to keep everything in order.
Editing Screenshots
Basic Editing with Paint
For basic edits, use Paint. You can crop, resize, and annotate your screenshots quickly and easily.
Advanced Editing with Photo Editing Software
For more advanced edits, consider using software like Adobe Photoshop or GIMP. These programs offer a wide range of tools for detailed editing and enhancements.
Sharing Screenshots
Sharing via Email
To share a screenshot via email, attach the saved image file to your email message. You can also paste it directly into the email body if the screenshot is still in your clipboard.
Sharing on Social Media
Most social media platforms allow you to upload and share images. Simply create a new post and attach your screenshot to share it with your followers.
Uploading to Cloud Services
Uploading screenshots to cloud services like Google Drive, Dropbox, or OneDrive can make sharing even easier. Simply upload your image and share the link with others.
Common Issues and Troubleshooting
Screenshots Not Saving
If your screenshots aren’t saving, ensure you’re using the correct key combinations and check your default save locations. Also, make sure you have enough storage space.
Print Screen Key Not Working
If the Print Screen key isn’t working, try using the on-screen keyboard to check if the key is physically damaged. Alternatively, use Snip & Sketch or a third-party tool.
Issues with Third-Party Tools
If you’re experiencing issues with third-party tools, check for updates or reinstall the software. Also, ensure that no other applications are conflicting with the tool.
Tips and Tricks for Effective Screenshotting
Capturing Entire Screens vs. Active Windows
Decide whether you need the whole screen or just the active window. Use PrtScn for the whole screen and Alt + PrtScn for the active window.
Utilizing Keyboard Shortcuts
Keyboard shortcuts can save you time. Memorize the ones you use most often for quicker screenshots.
Taking Timed Screenshots
Some tools, like the Snipping Tool, offer a delay feature. This can be useful for capturing drop-down menus or other transient elements on your screen.
Conclusion
Taking screenshots on a Windows PC is simple once you know how. Whether you’re using built-in tools like the Print Screen key or Snip & Sketch, or opting for third-party applications, there are plenty of ways to capture, edit, and share your screen. With these tips and tricks, you’ll be screenshotting like a pro in no time!
FAQs
- How do I take a screenshot of a specific area on my screen? Use Snip & Sketch or the Snipping Tool to capture a specific area. These tools allow you to select and snip the part of the screen you need.
- Can I change the default save location for screenshots? Yes, you can. Right-click the Screenshots folder, select Properties, and navigate to the Location tab to set a new save location.
- Why isn’t my Print Screen key working? If your Print Screen key isn’t working, try using the on-screen keyboard to see if the key is physically damaged. You can also use alternative tools like Snip & Sketch.
- How can I take a screenshot of a single window? Press Alt + PrtScn to capture the active window. This will copy the screenshot to your clipboard, which you can then paste into an application like Paint or Word.
- What are some good third-party screenshot tools? Popular third-party tools include Lightshot, Greenshot, and Snagit. These tools offer advanced features like annotation, easy sharing, and more.